
How can we speed up Windows 10 and improve its performance?
If you are using Windows 10 and it's running slow as per your expectation this article is going to help you to increase the speed of the operating system and make it faster.
Here are some useful tips.
Are you using Window's 10 power saver plan, if yes then you are slowing down your laptop/computer. This setting can reduce your PC’s performance so as to avoid energy wasting. Even desktop PCs usually have a power saver setup, so do not use a power saver plan.
Change it to High-Performance Mode or Balanced mode, it will give you an instant performance boost.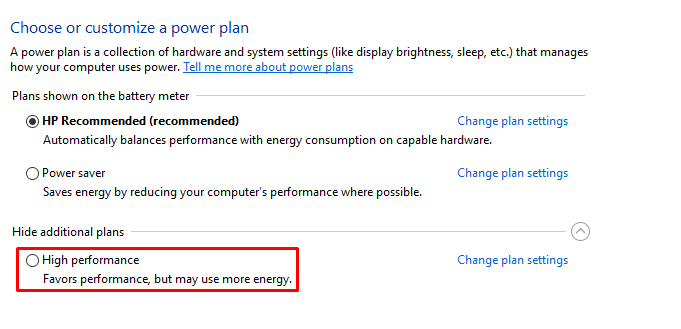
You can increase the speed of your system by performing disk cleanup, you have to remove temporary and unwanted files to boost the speed of your system. This is the by default program of windows and it is trusted Windows utility can still help clean out the temporary files. To use this feature type Disk Cleanup in the windows search bar and press enter, disk cleanup take some time to analyze your storage device and show you the system generated temporary files and unwanted files.
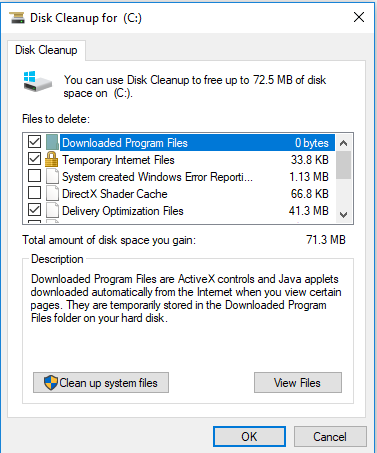
Windows 10 has an attractive lookout with the help of shadows, animations, and visual effects. This type of visual improvement consumes system resources. In the new generation devices, these effects don't usually affect system performance. But on slower and older PCs, they can create performance issues. On my laptop, I have disabled these visual effects programs, and feel, it made a big difference.
You can disable it by these simple steps type sysdm. cpl in the search bar of Windows 10 then go to the advanced option from the top and click on settings, in the settings you can choose from the list Adjust for best performance.
Another option to disable this program :
Solid state drive is faster, quicker, and smoother than traditional SATA(Serial Advanced Technology Attachment) hard disks, but SSDs is more costly than SATA drive. You can use SSD as our primary drive where Windows or any OS will be installed”. You can use SATA HD along with it If you need more storage. SSD can make your PC boot time faster. Even, You will even notice a clear performance difference between SATA and SSD.
By disabling sound notifications, we can save some amount of battery.
To disable sound notifications you can follow these steps.
In the Start menu search bar, type Sounds and from the search results click on “Change system sound” to open it.
Alternatively, Make a right click on the Sound icon in the notification area at the bottom-right side of the screen, and from the options click on Sounds to launch the system sounds setting window.
In the Sound window, choose None from the sounds dropdown list after selecting the desired program that you want to disable.

Note: Game Mode only improves gaming performance by a few percentage points for gamers and is only available in Windows 10 Creators Update.
In the latest version of Windows 10, Microsoft added a new feature known as Game Mode. You can activate the Game mode with a simple key combination of the Windows Key + G.
However, you must first enable Game Mode. To enable Game Mode (it’s only available in Windows 10 Creators Update) open Settings > Gaming and choose Game Mode.
Tap the toggle switch below Game Mode. It’s only supposed to be used for games, but you can activate it whenever you need to get a little burst of speed. It’s particularly useful if you have a lot of background apps that are dragging down a resource-intensive program.
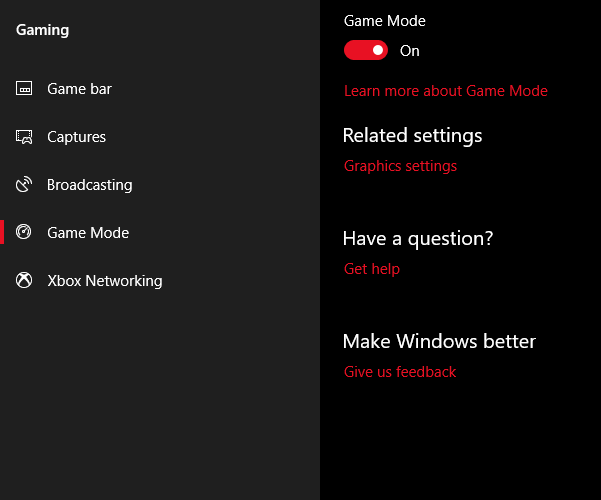
Read also about
Things That Can Destroy Your Computer/Laptop Slowly

Prashant Kr Abhishek
Software Engineer
Stay in the Know, Signup for emails to get new updates around the world !
© 2024 Prashantabhishek.com | All rights reserved